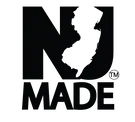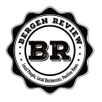You’ve heard about plenty of privacy risks. Here’s what to do next.That little privacy people don’t give away, companies tend to take. Given this unfortunate reality, to get complete privacy you’d need to install a labyrinthine series of software tools that make the internet slow and unusable — think specialty Web browsers, encrypted email and chat; virtual private networks; and security-focused incognito operating systems. Or you’d need to stay off the internet altogether.But don’t lose hope. Although total privacy is all but unattainable, you can protect yourself in two ways: Lock down your devices and accounts so they don’t give away your data, and practice cautious behavior online. Getting started is easy. By making a few simple changes to your devices and accounts, you can maintain security against outside parties’ unwanted attempts to gain access to your data as well as protect your privacy from those you don’t consent to sharing your information with. You really can take back some control over who has access to your data. Here’s how, according to the experts at Wirecutter, a product recommendation site owned by The New York Times Company. Start with these tools, but keep in mind that behavior matters just as much. Password manager: LastPass or 1Password Browser extensions: uBlock Origin (Chrome, Firefox, Microsoft Edge, Safari), HTTPS Everywhere, Privacy Badger Antivirus: Windows Defender and Malwarebytes Premium 1. Secure your accounts Why: In the past decade, data breaches and password leaks have struck companies such as Equifax, Facebook, Home Depot, Marriott, Target, Yahoo and countless others. If you have online accounts, hackers are likely to have leaked data from at least one of them. Want to know which of your accounts have been compromised? Search for your email address on Have I Been Pwned? to cross-reference your email address with hundreds of data breaches. How: Everyone should use a password manager to generate and remember different, complex passwords for every account. This is the most important thing people can do to protect their privacy and security today. Wirecutter’s favorite password managers are LastPass and 1Password. Both can generate passwords, monitor accounts for security breaches, suggest changing weak passwords, and sync your passwords between your computer and phone. Password managers seem intimidating to set up, but once you’ve installed one you just need to browse the internet as usual. As you log in to accounts, the password manager saves your passwords and suggests changing weak or duplicate passwords. Over the course of a couple of weeks, you end up with new passwords for most of your accounts. Take this time to also change the default passwords for any devices in your house — if your home router, smart light bulbs or security cameras are still using “password” or “1234” as the password, change them. Everyone should also use two-step authentication whenever possible for their online accounts. Most banks and major social networks provide this option. As the name suggests, two-step authentication requires two steps: entering your password and entering a number only you have access to. For example, step one is logging in to Facebook with your user name and password. In step two, Facebook sends a temporary code to you in a text message or, even better, through an app like Google Authenticator, and you enter that code to log in. [Technology has made our lives easier. But it also means that your data is no longer your own. We’ll examine who is hoarding your information — and give you a guide for what you can do about it. Sign up for our limited-run newsletter.] 2. Update your software and devices Why: Phone and computer operating systems, Web browsers, popular apps and even smart-home devices receive frequent updates with new features and security improvements. These security updates are typically far better than antivirus software at thwarting hackers. How: All three major operating systems can update automatically, but you should take a moment to double-check that you have automatic updates enabled for your OS of choice: Windows, macOS, or Chrome OS. Although it’s frustrating to turn your computer on and have to wait out an update that might break the software you use, the security benefits are worth the trouble. These updates include new versions of Microsoft’s Edge browser and Apple’s Safari. Most third-party Web browsers, including Google Chrome and Mozilla Firefox, also update automatically. If you tend to leave your browser open all the time, remember to reboot it now and again to get those updates. Your phone also has automatic-update options. On Apple’s iPhone, enable automatic updates under Settings > General > Software Update. On Google’s Android operating system, security updates should happen automatically, but you can double-check by opening up Settings > System > Advanced > System Update. For third-party software and apps, you may need to find and enable a check for updates option in the software’s settings. Smart-home devices such as cameras, thermostats and light bulbs can receive updates to the app as well as to the hardware itself. Check the settings using the device’s app to make sure these updates happen automatically; if you don’t find an automatic-update option, you may have to manually reboot the device on occasion (a monthly calendar reminder might help). 3. Protect your web browsing Why: Companies and websites track everything you do online. Every ad, social network button and website collects information about your location, browsing habits and more. The data collected reveals more about you than you might expect. You might think yourself clever for never tweeting your medical problems or sharing all your religious beliefs on Facebook, for instance, but chances are good that the websites you visit regularly provide all the data advertisers need to pinpoint the type of person you are. This is part of how targeted ads remain one of the internet’s most unsettling innovations. How: A browser extension like uBlock Origin blocks ads and the data they collect. The uBlock Origin extension also prevents malware from running in your browser and gives you an easy way to turn the ad blocking off when you want to support sites you know are secure. Combine uBlock with Privacy Badger, which blocks trackers, and ads won’t follow you around as much. To slow down stalker ads even more, disable interest-based ads from Apple, Facebook, Google and Twitter. A lot of websites offer means to opt out of data collection, but you need to do so manually. Simple Opt Out has direct links to opt-out instructions for major sites like Netflix, Reddit and more. Doing this won’t eliminate the problem completely, but it will significantly cut down on the amount of data collected. You should also install the HTTPS Everywhere extension. HTTPS Everywhere automatically directs you to the secure version of a site when the site supports that, making it difficult for an attacker — especially if you’re on public Wi-Fi at a coffee shop, airport or hotel — to digitally eavesdrop on what you’re doing. Some people may want to use a virtual private network (VPN), but it’s not necessary for everyone. If you frequently connect to public Wi-Fi, a VPN is useful because it adds a layer of security to your browsing when HTTPS isn’t available. It can also provide some privacy from your internet service provider and help minimize tracking based on your IP address. But all your internet activity still flows through the VPN provider’s servers, so in using a VPN you’re choosing to trust that company over your ISP not to store or sell your data. Make sure you understand the pros and cons first, but if you want a VPN, Wirecutter recommends IVPN. 4. Don’t install sketchy software Why: Every weird app you install on your phone and every browser extension or piece of software you download from a sketchy website represents another potential privacy and security hole. Countless mobile apps track your location everywhere you goand harvest your data without asking consent, even in children’s apps. How: Stop downloading garbage software, and stick to downloading programs and browser extensions directly from their makers and from official app stores. You don’t need half the apps on your phone, and getting rid of what you don’t need can make your phone feel faster. Once you clear out the apps you don’t use, audit the privacy permissions of what’s left. If you have an iPhone, open Settings and tap the Privacy option. On Android, head to Settings > Apps, and then tap the gear icon and select App Permissions. Here, you can see which apps have access to your location, contacts, microphone, and other data. Disable permissions where they don’t make sense — for example, Google Maps needs your location to function, but your notes app doesn’t. In the future, think about app permissions as you install new software; if an app is free, it’s possibly collecting and selling your data. The same rules go for your computer. If you’re not sure what to delete from your Windows computer, Should I Remove It? can help you choose. (Yes, it’s more software, but you should delete it after you’re done using it.) Mac users don’t have an equivalent, but all software resides in the Applications folder, so it’s easy to sift through. If you find an app you don’t remember installing, search for it on Google, and then drag it to the trash to delete it if you don’t need it. 5. Use antivirus software on your computer Why: Viruses might not seem as common as they were a decade ago, but they still exist. Malicious software on your computer can wreak all kinds of havoc, from annoying pop-ups to covert bitcoin mining to scanning for personal information. If you’re at risk for clicking perilous links, or if you share a computer with multiple people in a household, it’s worthwhile to set up antivirus software, especially on Windows computers. How: If your computer runs Windows 10, you should use Microsoft’s built-in software, Windows Defender. Windows Defender offers plenty of security for most people, and it’s the main antivirus option that Wirecutter recommends; we reached that conclusion after speaking with several experts. If you run an older version of Windows (even though we recommend updating to Windows 10) or you use a shared computer, a second layer of protection might be necessary. For this purpose, Malwarebytes Premium is your best bet. Malwarebytes is nonintrusive, it works well with Windows Defender, and it doesn’t push out dozens of annoying notifications like most antivirus utilities tend to do. Mac users are typically O.K. with the protections included in macOS, especially if you download software only from Apple’s App Store and stick to well-known browser extensions. If you do want a second layer of security, Malwarebytes Premium is also available for Mac. You should avoid antivirus applications on your phone altogether and stick to downloading trusted apps from official stores. 6. Lock down your phone in case you lose it Why: You need to ensure that nobody can get into your phone if you lose it or someone steals it. Smartphones are encrypted by default, which is great, but you still need to take a few steps to ensure that your phone is properly locked down if it disappears. How: You have two main defenses here. The first is to use a strong passcode alongside your biometric (fingerprint or face) login. The second is to set up your phone’s remote-tracking feature. If you haven’t taken the first step, set up a PIN or pattern, and enable the biometric login on your phone. You can find these options on an iPhone under Settings > Face ID & Passcode or Touch ID & Passcode, and on an Android phone under Settings > Security and location. Next, set up your phone’s remote-tracking feature. If you lose your phone, you’ll be able to see where it is, and you can remotely delete everything on the phone if you can’t recover it. On an iPhone, head to Settings, tap your name, and then go to iCloud > Find My iPhone. On an Android phone, tap Settings > Security & location and enable Find My Device. 7. Enable encryption on your laptop (it’s easier than it sounds) Why: If you lose your laptop or someone steals it, the thief gets both a sweet new piece of hardware and access to your data. Even without your password, thieves can usually still copy files off the laptop if they know what they’re doing. If a stranger poked around your laptop, he might get a look at all your photos, say, or your tax returns, or maybe an unfinished bit of “Game of Thrones”fanfiction. How: When you encrypt the storage drive on your laptop, your password and a security key protect your data; without your password or the key, the data becomes nonsense. Although encryption might sound like something from a high-tech spy movie, it’s simple and free to enable with built-in software. Follow these directions on how to set up encryption on both Windows and Mac. Speaking of computer theft, if you store a lot of data on your computer, it’s worth the effort to back it up securely. For this purpose, Wirecutter likes the online backup service Backblaze, which encrypts all its data in a way that even the folks at Backblaze don’t have access to it. Ultimately, security and privacy are linked, so you need to get in the habit of protecting both. It might seem like a time-consuming, overwhelming headache, but once you follow these steps, all that’s left is to cultivate your judgment and establish good online behaviors. Be suspicious of links in emails and on social media. Make your accounts private, and don’t share anything you don’t want madepublic. Keep your main email address and phone number relatively private. Use a burner email account you don’t care about for shopping and other online activities; that way, if an account is hacked, it’s not linked to an important personal account, like that of your bank. Likewise, avoid using your real name and number when you have to sign up for a service you don’t care about, such as discount cards at a grocery store (your area code plus Jenny’s number — 867-5309 -- usually gets you whatever club-card discount a retailer offers). Don’t link together services, like Facebook and Spotify, or Twitter and Instagram, unless you gain a really useful feature by doing so. Don’t buy “internet of things” devices (like smart watches or speakers) unless you’re willing to give up a little privacy for whatever convenience they provide. Once you settle into a low-key, distrustful paranoia about new apps and services, you’ll be well on your way to avoiding many privacy-invading practices. A version of this article appears at Wirecutter.com. Mr. Klosowski is a staff writer at Wirecutter, a product recommendation site owned by The New York Times Company. Follow @privacyproject on Twitter and The New York Times Opinion Section on Facebook and Instagram. |
AuthorContent gathered & updated by the Bergen Review Media team. Archives
April 2024
Categories
All
|
|
Bergen Review Media is a
WebClientReach, llc Company |
50 East Ridgewood Ave. #215
Ridgewood, NJ 07050 Phone: (201) 948-5500 |
The Bergen Review is Bergen county's concierge for the best businesses, restaurants & venues in New Jersey. Our agency has a combined total of over 15 years experience in online media and marketing. Our team of experts scour every nook and cranny of New Jerseys best businesses, restaurants & venues to present to our clients the full scoop of where best deals & experiences are. Even after researching & looking at reviews, finding the REAL scoop on what Businesses, restaurants or venues best fit your interest can be a challenge. Bergen Review Media has a team that researches & visits various establishments. Making sure the consumer gets the best experience.
|
Website by Bergen Review Media
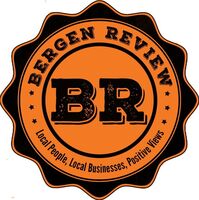
 RSS Feed
RSS Feed